How do I add the World Clocks gadget to my Google Personalized Homepage?
To add the gadget to your Personalized Homepage, click on this button:
![]() and follow the instructions on the Google page.
and follow the instructions on the Google page.
Next time you go to Google.com or your localized version of Google, you should have the World Clock gadget on your page. You can then move it by drag and drop or assign it to a tab. You can add multiple instances of the gadget by repeating the above steps.
It is no longer necessary to have a Google Account in order to use the Personalized Homepage. It is still suggested that you have a Google account (a Gmail account for instance) such as you can have the same personalized Homepage on any computer you log on.
How do I select the time zones for my World Clocks gadget on my Google Personalized Homepage?
-
Click on the [v] icon from the World Clocks title bar (see 1 on image below), next to the [-] and [x] icons.
Click on the menu item "Edit Settings" (see 2 on image below) and choose the time zones you want to display (time zone names are based on country names and when required state, area or city names) and set the text of the label you would like displayed under the clock.
Note that clocks 1 to 4 allow you to choose a time zone from a list.
Clocks 5 to 9 ask you to type in the time zone code or the time zone offset. More information on clocks 5 to 9 setup is available
here.
Click on "Save" (see 3 below). Congratulations, you are all set!
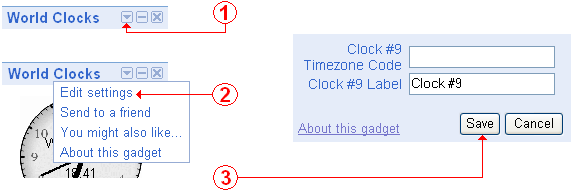
Fig 1 - Steps to setup to World Clocks gadget
What are all these options in the "Edit Settings" menu?
|
Gadget Mode: Select how you would like the gadget to display the time and the date. Analog clocks can be displayed in row of 1, 2, 3, or 4 clocks. Digital clocks can be displayed with or without dates. Try out the options and select the one that works best for you. Use Server Time: Enable the time synchronization with our server. If unsure, check this option. This ensures the time displayed is always accurate. Meeting Planner Link: Enable the link to the meeting planner web tool on top of the gadget. The meeting planner shows on one page the time through the day in your selected locations side by side. This is very useful to find the best time to setup meetings with participants accross time zones. Digital time: Select the format of the digital time: 12 (AM/PM) or 24h for the digital time display, or None to remove the digital display on the analog clock faces. Digital time text size: Control the size of the text on the digital mode. Analog time: To select between 12 or 24h for the analog clocks. Date format: To select the format for the date display. Show seconds: To enable the second clock hands on analog mode or the second display on digital mode. Clock #n Location: For each clock you would like to display, select the time zone you need. If you don't need extra clocks, set the location to "(None)". Time zone names are based on country names and when required state, area or city names. Only clocks 1 to 4 are configurable through this method". Clock #n Label: For each clock you would like to display (1 to 9), set the text that makes sense to you to identify the clock. Clock #n Timezone Code: Applicable only for clocks 5 to 9 - For each clock you would like to display, set the time zone code or the time offset in decimal format (i.e. 5h30 west from GMT is -5.5). Refer to the list of supported time zone codes to select the correct codes. Clock size override: To limit the size of the analog clocks. Please leave this to Automatic. We are planning to deprecate this setting in future revision of the gadget. | 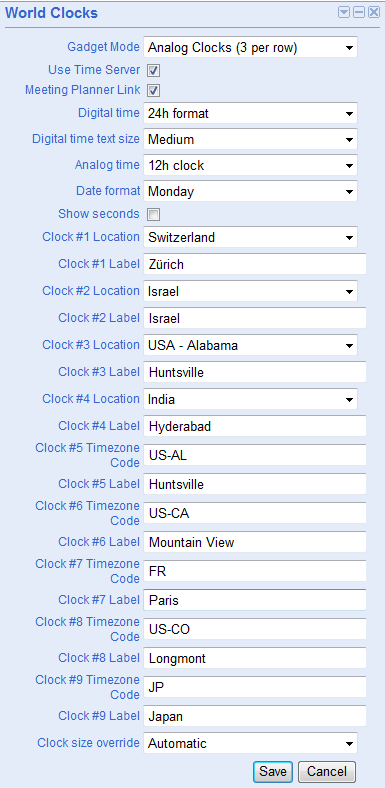
Fig 2 - Edit Settings page |
Where can I find the Timezone Codes for clocks 5 to 9?
Check our the list of supported time zone codes page for the complete list of codes supported by the World Clocks gadget.
My clocks do not show the correct time, how do I fix that?
We verify the correct display of many time zones on a regular basis. Most issues experienced by our users about incorrect times have been related to
incorrect selection of the location or time zone code. First, double check that consistency of your clocks "Location" or "Timezone code"
(list of zone codes). You should ensure that your clocks "Label" matches with the clock "Location". The clocks "Label" is
a user field, and we only use this to display some text below the clock. In addition to that, note that our list of locations are based on country name
and if a country spans on multiple time zones, the states or region. For instance "USA - Washington" is not for the city of Washington, but for the
US Washington State. If you want to display the time in Washington, DC, you should select the "USA - District of Columbia" location.
If you have properly selected your timezones, you should verify you have the "Use Time Server" option checked. This will ensure we discard issues
with a possible misconfiguration of the time on your local computer.
If you have verified both the clocks time zones and the time server option, please contact us with as much details as
possible about your settings, and the issue you are facing. We will get back to you as soon as possible.
I can not access Edit Settings or even delete the gadget
Try to hit Ctrl+F5 while on iGoogle to force the content to reload, bypassing some possibly incomplete files in your browser cache.
When you open your iGoogle page, your computer downloads many files from the Google servers. On some rare occasions, one of these files
fails to download, and you end up with incomplete content, causing some random functionalities to be broken.
My clock set to London does not display the correct time?
We receive many emails from users reporting that the time for London is not correct. We have found that the problem comes from user selecting
the "UTC" time zone instead of the "United Kingdom" time zone. Note that the "UTC" does not have Daylight Saving Time, as this is per defitinion
the universal reference time, which never changes. Please ensure you are using "United Kingdom" for your London or any United Kingdom clock.
As documented in other FAQ articles, please ensure as well that you have selected the "Use Time Server" option. This will instruct the gadget
to synchronize itself on our time server.
My clocks are displayed truncated, how do I correct that?
The World Clocks gadget is set to automatically adjust its height based on how much space is required to display the clocks selected.
Unfortunately, on older web browser like Safari 1.3.2 or earlier, and possibly other browsers, the automatic height adjustment system provided
by the Google Gadget API is not working.
The only current suggestion is to upgrade your web browser, or to start using the free
Mozilla Firefox browser which is the browser the most common among our user community.
My clocks keep blinking every seconds, how do I fix this?
Firefox 1.0 and Netscape 7.5 both suffer from a bug which causes the gadget to blink when we update the clock hand position. These issues have been resolved in newer version of these browser. We highly recommend you use the latest available version of your Internet browser, not only to ensure the best experience with the World Clocks gadget, but also to ensure you have the latest security patches from your browser provider.
What operating system is required to use the World Clocks gadget?
Any operating system supporting an up to date web browser should work. We are currently validating the correct operation of the World Clocks gadget on the following operating systems:
-
Microsoft Windows XP
Microsoft Windows Vista
Linux Ubuntu 6.10
Linux Red Hat 7.3
Mac OS X 10.6
What web browser is required to use the World Clocks gadget?
Any up to date web browser should work. The World Clock gadget is known to work fine on:
-
Microsoft Internet Explorer 6.0 or newer
Mozilla Firefox 3.0 or newer - the clock display is not working on version 1.0
Apple Safari 2.0 or newer - users have reported the automatic resizing to be non functional on version 1.3.2
Googe Chrome any version
We are currently validating the good working of the World Clocks gadget on the following web browsers:
-
Microsoft Internet Explorer 6.0
Microsoft Internet Explorer 7.0
Microsoft Internet Explorer 8.0
Mozilla Firefox 3.0
Mozilla Firefox 3.5
Apple Safari 4.0
Google Chrome 3.0
What version of Adobe Flash Player do I need to use the World Clocks gadget?
The World Clocks gadget no longer requires any Adobe Flash Player plug-in. As of February 13th, 2007, the gadget core has been replaced by Javascript code that can be executed by the web browser directly.
Can I use the World Clocks gadget on my Windows Mobile Smartphone or Pocket PC?
The World Clock gadget is currently not available when accessing your Google Personalized Homepage from most smartphone or Pocket PC based cellular phones. The Pocket Internet Explorer or Opera Mini do not allow the execution of the gadget Javascript code. We had some good success with Minimo on Windows Mobile 6.0. Generally speaking, we are waiting for Google to provide more information on their support plan for the Personnalized Homepage on the mobile platforms.
How do I add the World Clocks gadget to my website?
Follow this link to the Google Gadget configuration utility. This tool allows you to set all the parameters for the clock, and provides you the HTML code to copy on your webpage.
You can refer to the Google related FAQ
available here.
How do I add the World Clocks gadget to my Google Toolbar?
Starting with the Google Toolbar version 5, you can now add our gadget directly to your browser toolbar.
Please ensure you are using the Toolbar version 5. Version 4 let you add the gadget from the directory but will not
allow the gadget to run. All you will get instead is the source code of the gadget being displayed in your browser.
The version 5 of the Google Toolbar is available here.
How do I add the World Clocks gadget to my blog?
Please, refer to the previous question.
How do I add the World Clocks gadget to my Google Desktop Bar?
|
The World Clocks gadget has been designed to work on the iGoogle Personnalized Home Page, but it works as well on the Google Desktop Bar
as an universal gadget.
You can add the gadget from the Google Desktop Bar gadget list, or if you don't find the gadget in the list, you can copy and paste the gadget URL in the search box of the gadget list. The World Clocks gadget URL is: http://www.ljmsite.com/google/gadgets/worldclocks.xml Once you have the gadget added to your bar, you will have to configure it. In the gadget menu, pick "Options...". The Options dialog will dispay on the side of the Desktop Bar. There is currently a limitation with the Google Desktop Gadget Options dialog. The dialog has a fixed sized and does not provide scrollbars to navigate through the long list of options of the World Clocks gadget. In order to access every parameter, you will need to select one of the visible parameters, and use the tab key to get to the following parameters. The best display option on a vertical Google Desktop bar is to use the analog clocks in 1 clock per row mode. |
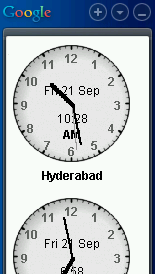
Fig 3 - World Clocks gadget on Google Desktop 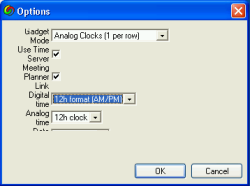
Fig 4 - World Clocks gadget Desktop Options |
How do I add the World Clocks gadget to my MySpace?
Unfortunately, MySpace doesn't currently allow to add Google Gadgets on your page. Please refer to
this comment
from Google, and feel free to contact MySpace to express your wish to add Google Gadgets to your page on their system.
The WorldClocks gadgets and the meeting planner are very useful. Can I donate a few bucks to show my support and appreciation?
Our tools are ad sponsored as it is the easiest way for us to support our hosting, bandwidth, customer care and development costs for
the gadgets and this site. But if you would like to make a donation, it would be obviously very appreciated. You can use the button below